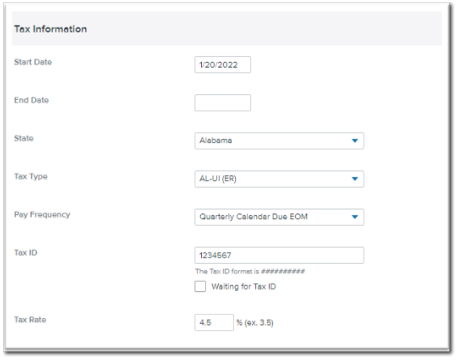Adding and Editing Company Tax Codes and Rates in Namely Payroll
How to add a new tax code, update tax rates, and ensure information is accurate in Namely Payroll.
BEFORE YOU START
There are a few things to keep in mind whenever you add or update a state tax rate in Namely to ensure your rates are entered correctly and don’t result in processing errors:
-
Please be mindful of creating only the tax types that are necessary for tax purposes. If you are unsure, please consult the State Tax Registration Overview.
-
Namely strongly advises only adding or editing a tax rate when the state agency has provided documentation indicating an increase/decrease in the rate.
-
All states portray tax rates differently. Some use percentage form, and some use decimal form. Namely Payroll calculates the tax due based on rates in percentage form only. Please enter your tax rate in percentage format.
-
The screenshots in this guide are for instructional use only. Don’t use any of the displayed content to update your rates in Namely Payroll.
ADDING A NEW STATE AND TAX RATE
Refer to this video: https://player.vimeo.com/video/452270102
To add a new tax type to Namely Payroll:
-
On the homepage, click Manage Payroll.
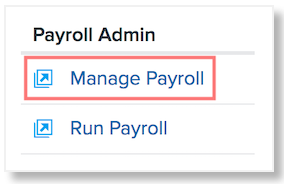
-
Click Company.
-
Click Tax.
-
Click Add.
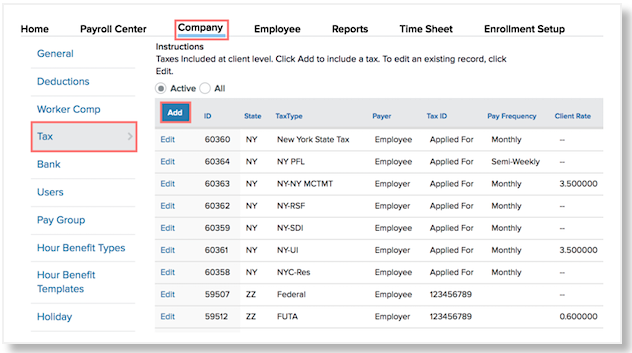
-
Enter the Start Date.
-
The Start Date is the first date of the quarter in which a new employee is being paid. For example, if the employee is first paid in May 2018, the Start Date should be 4/1/2018.
-
Leave the End Date blank for any active tax.
-
Select the State where the new employee is being paid.
-
Select the Tax Type.
-
The Tax Type is the applicable state tax code(s) based on the employee’s home and/or work address(es).
-
Select the Pay Frequency.
-
The Pay Frequency is the applicable state deposit/payment frequency per the specific state agency’s frequency schedule. If the notice does not show a payment frequency, we recommend selecting the most aggressive frequency. By selecting the most aggressive frequency, you won’t risk late payments.
-
Enter the Tax ID.
-
The Tax ID is the state agency-provided Employer Identification Number, which is contained on the agency registration document(s).
-
If you have not received the employee's new state tax account information, select the checkbox next to Waiting for Tax ID. Note: As soon as you receive your tax account information, you must update it in the Namely Payroll system. We cannot file taxes in this state on your behalf until we have your tax account ID in our system.
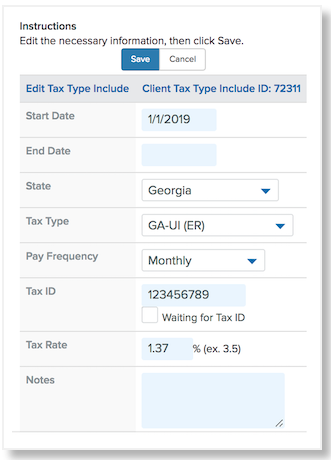
-
Enter the Tax Rate.
-
The Tax Rate is the state agency-provided tax rate(s), which is contained on the agency registration document(s). Many state documents use decimal formatting for tax rates. Namely only uses percentage format for tax rates.
-
If you have not received the employee's new state tax account information, use the state's New Employer tax rate, located on the state agency's site.
-
If the Tax Rate is 0%, then enter the value as 0.000001
TIP:
As soon as you receive your tax account information, you must update it in the Namely Payroll system. We cannot file taxes in this state on your behalf until we have your tax account ID in our system.
-
Click Save
UPDATING A STATE TAX RATE
When you receive notification from a state agency about a change in a tax rate, you’ll need to update the rate in Namely Payroll.
Using the state agency documentation, confirm the differences between the notice and information entered in Namely. The most common updates will be the tax rate, pay frequency, and effective dates. The only tax type you should ever update are [State]-UI tax types
To update a state tax rate or tax frequency:
-
In Namely Payroll, click Company.
-
Click Tax.
-
Click Add.
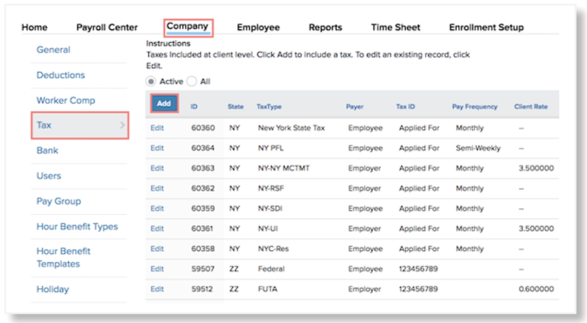
-
Click Edit.
-
Add the following information
-
Start Date: The first date of the new tax rate is effective (Example: 1/1/20XX, 4/1/20XX, 7/1/20XX, or 10/1/20XX).
-
End Date: Leave blank
-
State: Select the state for the tax to update.
-
Tax Type: Select the correct tax type from the drop-down.
-
Hint: This should be a UI tax type only.
-
Pay Frequency: This will default to what was entered previously, review to ensure it is correct and matches what is shown on your notice.
-
Tax ID: This will default to the tax id you have entered for this tax type previously.
-
Tax Rate: Enter the new Tax Rate as a percentage.
-
-
Click Save.
-
This action will automatically end date the prior tax rate and or frequency.
-